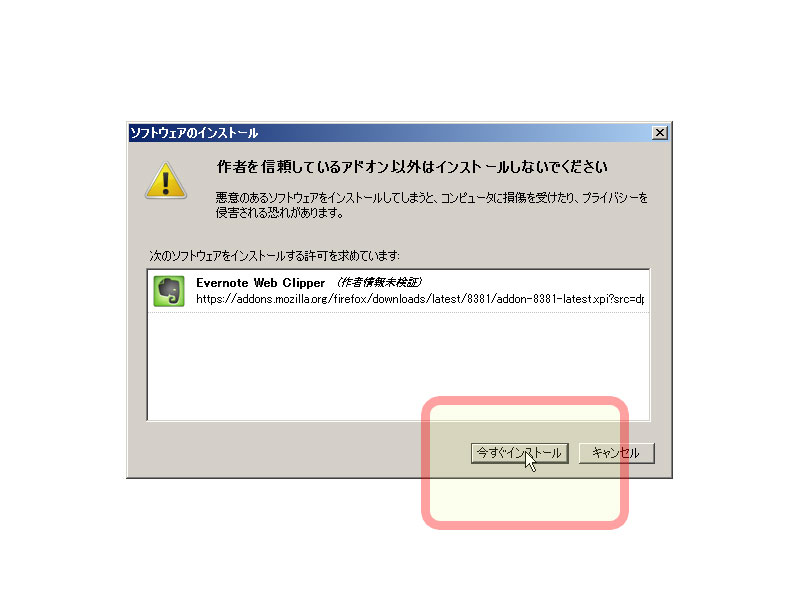Evernote Clipper セットアップ要領
Evernoteへの取っ掛かり部分です(初歩の初歩)。
なお、当ブログの画像はそのままでは見づらいのですが、
クリックすると大きくなります。
その際、最初の画像を開いた後、
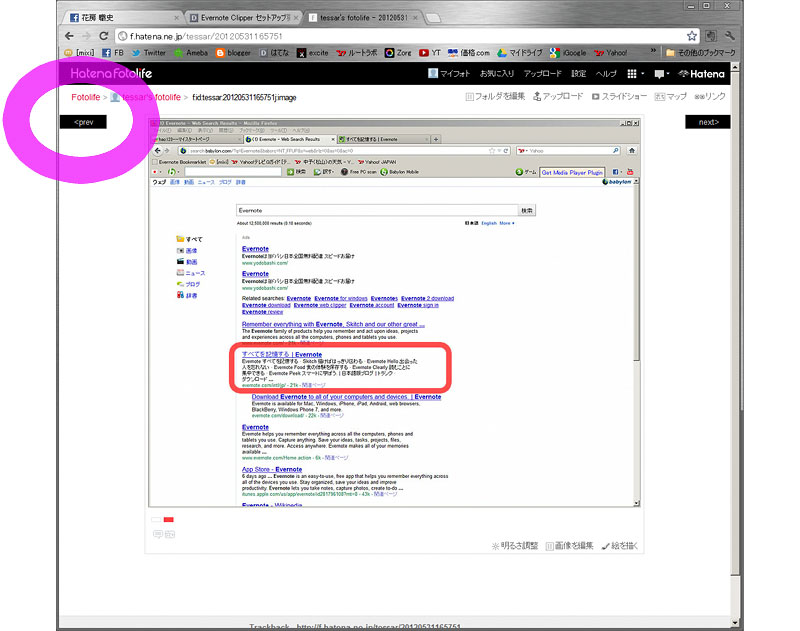
の位置にある画像の左上の[prev](後日、ここのブログの仕様変更により、[next]ボタンで正しく動くように修正された)ボタンをクリックすることにより、連続して大きな画像を参照できます。
ここでサンプルとして扱うWebブラウザはGoogleChromeではなく、Firefoxを例にしました。文字部分はたいしたことを書いていませんので、画像だけでも参考にしていただければ幸いです。
■ここからが本文です。
Evernoteは、アプリケーション単独での運用というのも無くはないですが、実際にはWebブラウザにClipperボタンを設置して飛躍的に利便性が上がります。
今回はWebClipperの設定について、実際の画面の流れを追っていきます。
いずれかの検索エンジンで『Evernote』を検索します。
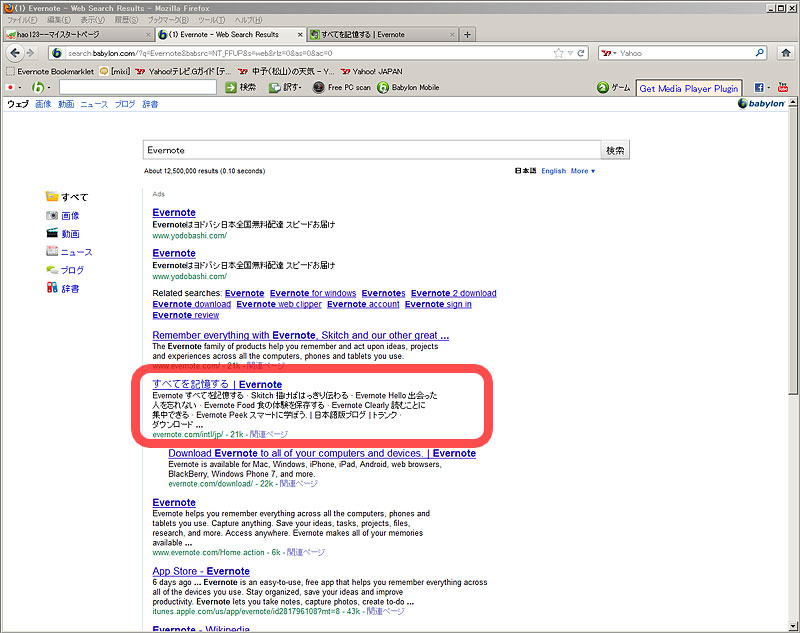
Evernoteのトップページらしきものが見つかります。
検索エンジンおよび、検索ワードの記述如何により、このように(家元が)必ずしもトップに出るとは限りません。
とりあえずEvernoteのトップページに行きます。
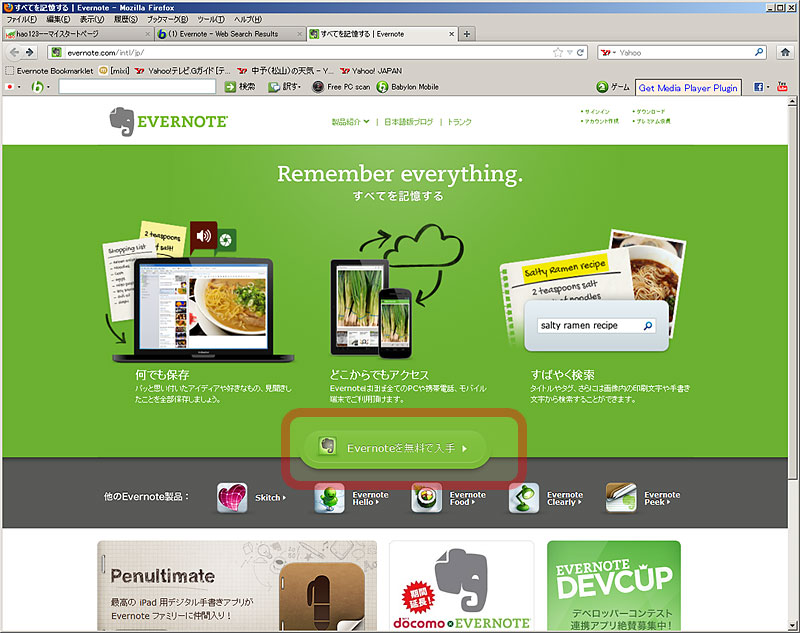
中央やや下に、無料入手ボタンがありますので、
左ボタンで1クリックします。
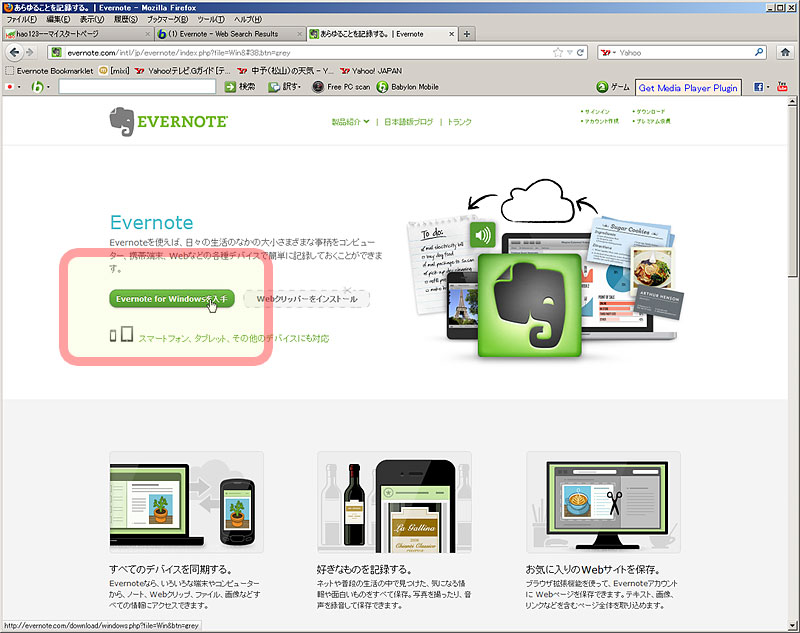
開いたページには、Evernoteのクライアントソフトの入手ボタンと、
各種Webページのクリッパーアドインの入手ボタンがあります。
マウスをそのボタンに移動します(クリックはしません)と、
サブウインドウが開きますので、クライアントソフトのダウンロードとインストールをします。
※ここでは、詳細の画面の解説は致しません。現在使用されているWebブラウザにより動きが異なるためです。
次にクリッパーツールをインストールします。
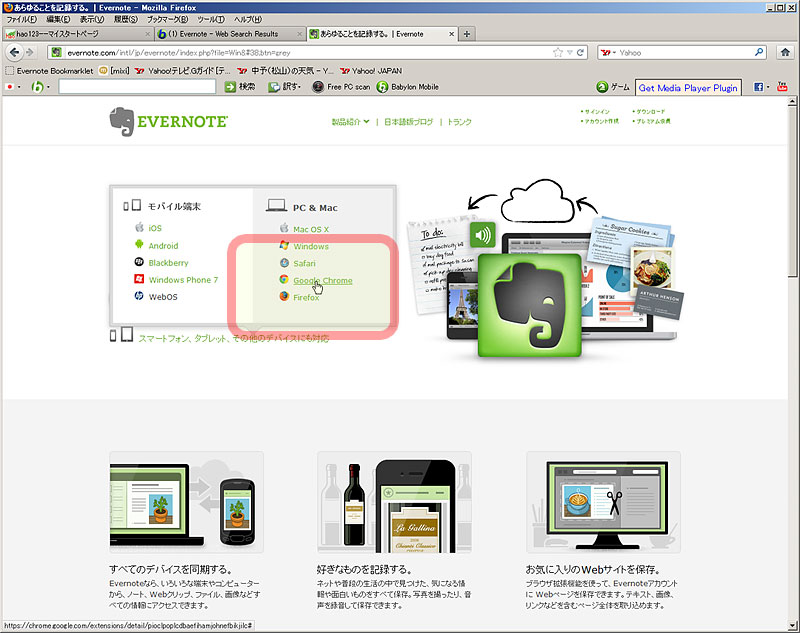
「Webクリッパーをインストール」という文字の上にマウスカーソルを移動しますと、サブウインドウが開きますので、現在使用されているWebブラウザの名前をクリックします。
画像は、現在主流になっているGoogleChromeにカーソルを合せたところです。
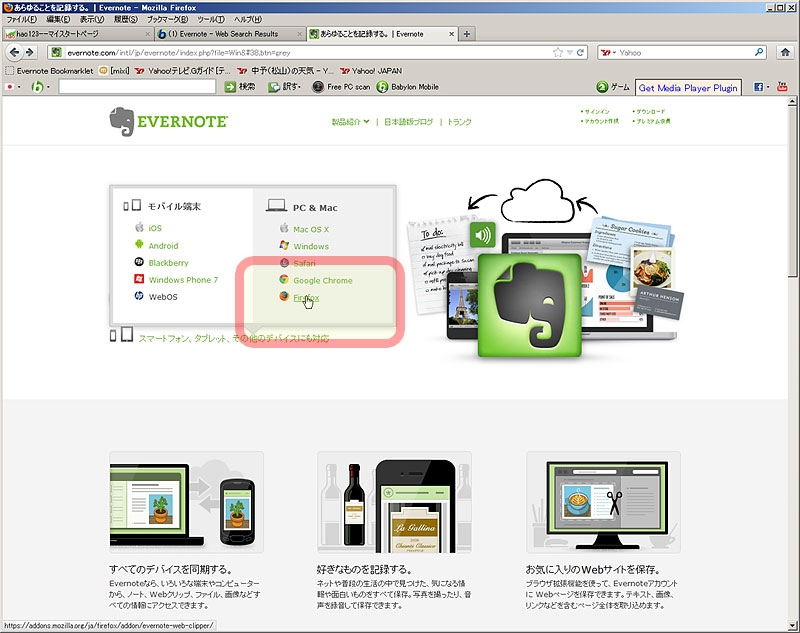
同様にFirefoxならば、こうなります。ブラウザはひとつだけでは不便が生じることもありますので、Windowsに最初から含まれているIEの他にGoogleChromeはもとより、Firefoxも入れておいたほうが後々無難です。他にOperaもお勧めですが、今のところアドインボタンがIEもOperaもありませんので、それらについてのクリッパー設定方法は今回は割愛します。

Webブラウザにクリッパーボタンが装備される最終確認画面です。
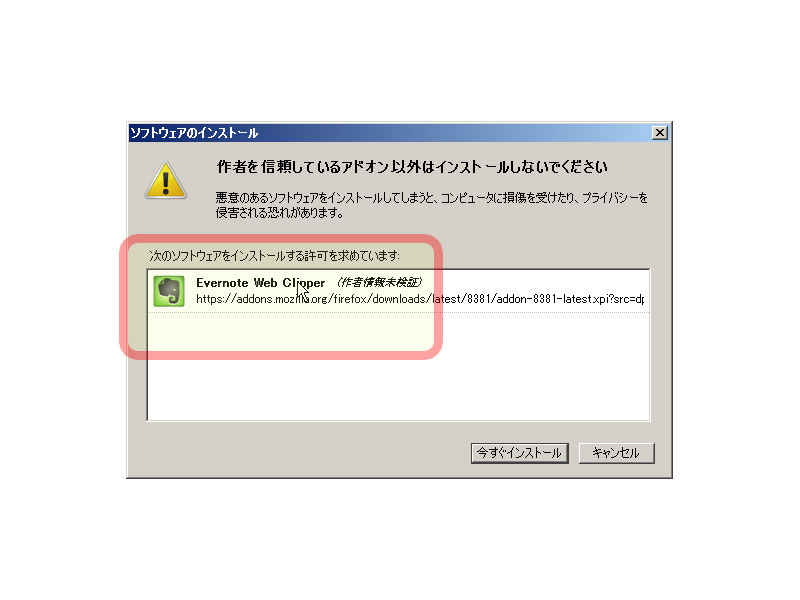
ブラウザによりますが、Firefoxの場合はアドオンのインストール確認画面はこのように出てきますので、EvernoteWebClipperをマウスで一度選んで、(下につづく)

『今すぐ再起動』はパソコン本体の話ではなく、Webブラウザのみ再起動となりますので、ボタンをクリックします。